Do you know How To Connect Kasa Camera To New Wifi? Connecting a Kasa camera to a new WiFi network refers to the process of linking a Kasa security camera to a different wireless network.
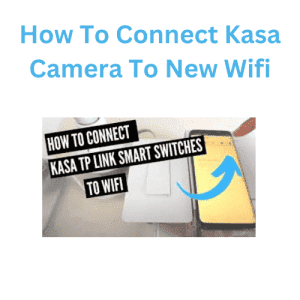
This is usually necessary when you move the camera to a different location or if you change your internet service provider. The process involves using the Kasa app to reconfigure the camera’s network settings and connect it to the new WiFi network.
The steps include downloading the Kasa app, placing the camera within range of the new network, accessing the camera’s settings through the app, selecting the new network entering the password, and waiting for the camera to connect to the new network. Once the connection is established, you can access the live feed from the camera through the app.
Related article: How To Unlock Gotrax Scooter
How To Connect Kasa Camera To New Wifi
Are you experiencing difficulty connecting your Kasa Camera to a new wifi network? There’s no need to worry. Thanks to advances in technology security, protecting our homes using camera systems is more critical than ever. One frequent issue users have is connecting their smartphones to a different wifi network. This article will guide you through the step-by-step procedure and help you resolve any problems that might be encountered.
Understanding Your Kasa Camera
Before you connect your Kasa Camera to a new wifi device, you should know the basics of the device’s functions and capabilities. Kasa Cameras designed by TP-Link are renowned for their durability and user-friendliness. If you have a Kasa Spot, Kasa Cam Outdoor, or Kasa Cam Pan Tilt, though, they all have the same connectivity methods.
Why Connectivity Matters
In this age of connected homes, having a reliable internet connection is crucial. According to Statista, the revenue generated by smart devices for homes will be around $158 billion in 2023. A study conducted by Marketsand discovered that the use of intelligent cameras within residential areas is predicted to increase by 25% annually. This data highlights the rising dependence on devices connected to wifiWi-Fi for home security.
Step-by-Step Guide: How To Connect Kasa Camera To New wifi
Planning
Before you begin the connecting process, ensure that you have these items:
1. A reliable wifi network using 2.4GHz and 5GHz bands
2. It is likely that your Kasa Camera is plugged in and turned on
3. Kasa Smart is the Kasa Smart app installed on your phone
Reset Your Kasa Camera
You typically must reset the Camera to join the Kasa Camera to a new wifi network. Here’s how:
Find the Reset Button: Locate the reset button on the device. It’s typically a tiny, recessive button that needs to be pushed with a clip or pin.
Press and hold: Click and hold to reset the button for fifteen minutes. The Camera’s LED light will begin to blink to indicate that it’s reset.
Remember to wait for the Reset: Take some time for the reset process.
Configure Your Kasa Camera
Use these steps to set up Your Kasa Camera on the new wifi network:
Start Kasa Smart App: Open the Kasa Smart App: Open the Kasa Smart App from your mobile device.
Add device: Click the “+’ icon to add a brand-new device.
Choose Camera: Select your Kasa Camera Model from the devices listed.
Follow the Onscreen instructions: The application will benefit you by connecting to the brand-new wifi network. Ensure you’re near the Camera and your wifi router while you’re connecting.
Create Your New wifi Credentials: Follow the prompts to enter the new network’s SSID and password.
Connect: The Camera now attempts to reconnect to the brand-new wifi network. It could take several minutes.
Troubleshooting Common Issues
Camera Not Connecting
If your Camera isn’t connecting to wifi, you can try these:
1. Make sure you have entered the correct wifi password.
2. Router Setting: You must ensure your router is configured to broadcast using compatible bands (2.4GHz/5GHz).
3. Proximity cameras should be set close to the router if possible.
4. Energy Cycle: Remove the power cord from your router and Camera, wait 30 seconds, and then plug them back into the network.
App-Related Issues
If you have difficulties using your Kasa Smart app, here are the solutions: Kasa Smart app:
The update of the App: Make sure you’ve got the most current version of the Kasa Smart application running.
Reinstall the app. Reinstalling the app can resolve the issue.
Clear cache: Delete your app’s cache in your device’s settings to eliminate any temporary bugs.
Network Connectivity Issues
If you have network connectivity issues:
Test Security of the Network: Make sure your wifi network is stable and not experiencing any slowdowns.
Interference: Reducing interference through distancing other devices from your router.
Firmware Upgrade: Check that the firmware on your router is current and up-to-date.
The Importance of Regular Updates
It is essential to update your firmware regularly to warrant the function and security of the Kasa Camera. TP-Link often releases firmware upgrades that fix issues, increase performance, and improve security protocols.
How to Update Firmware
Start your Kasa Smart App: Go to the camera settings.
Search for Updates: Choose “firmware update” to see whether an update is in the works.
Update: Then follow the directions onscreen to upgrade your Camera’s firmware.
How Do I Reset My Kasa Wifi?
Are you currently grappling with connectivity issues with your Kasa smart device? The frustration of discovering that your smart home devices are not functioning as expected can be overwhelming. However, resetting your Kasa wifi can often be the solution to many common problems, including connectivity issues and unresponsive devices.
This comprehensive guide will lead you through the steps to restart your Kasa wifi, bringing back the smooth operation of your home’s innovative features. Mastering the basics of managing your device will not only save you time but also bring a sense of relief and peace of mind.
Why Should You Reset Your Kasa wifi?
The process of resetting the Kasa wifi is not to be taken lightly. It is a crucial and sometimes necessary procedure. Below are some situations where resets can prove to be of utmost importance:
Addressing Connectivity Issues
Problems with connectivity are among the main reasons you may need to reset the settings on your Kasa device. Simple resets can solve issues such as poor connectivity, intermittent connections, or devices that stop connecting to the network altogether.
Reconfiguring Network Settings
If you’ve recently changed your wifi connection or password, you must modify your settings across every connected device. This process is more straightforward when you reset them, ensuring that the Kasa devices can connect to the network you have changed.
Selling or Gifting Your Device
If you intend to give away or sell the Kasa device, a factory reset is not just necessary, but crucial. Failing to reset the device could lead to the new owner accessing your personal data or settings. Resetting the device will ensure that all of your settings and data have been erased, providing a clean slate for the new owner to begin using the device.
Step-by-Step Guide to Resetting Your Kasa wifi
Step 1: Training
Before starting, ensure you have all the needed equipment
1. A tablet or smartphone that has the Kasa application installed
2. A stable wifi connection
3. Your Kasa device
Step 2: Open the Kasa App
Launch the Kasa application on your phone or tablet. Select the Devices tab. Here, you’ll see a listing of devices connected to your Kasa devices.
Step 3: Select Your Device
Touch the device you’d like to reset. This opens the panel for device control, which allows you to access numerous settings and choices.
Step 4: Access Device Settings
The control panel will look for the device’s icons for settings, typically depicted by a gear or three dots. Click one, and you’ll get an entirely new page where you can manage a variety of settings specific to your device.
Step 5: Initiate the Reset
Find the bottom of the page until you can find Reset as a feature. It is possible to search for terms such as ‘Reset wifi”, or “Factory Reset.’ Select this opportunity and then follow the instructions. This usually involves the confirmation that you have made to reset your device.
Step 6: Reconnect to wifi
After you reset it:
1. Head back to the Devices tab. You must reconfigure the settings on your Kasa device to the same way they were when you first installed it.
2. Check that your device connects to the wifi network you wish to join.
3. Follow the instructions within the Kasa app to complete the procedure.
Troubleshooting Common Issues
Device Not Resetting
If your Kasa device does not reset, ensure that you’re following the instructions properly. Check that your device is on and that you’re pressing the reset button for sufficient time. For most Kasa devices, holding down the reset button for a minimum of 10 seconds is sufficient to trigger the reset.
Wifi Connection Failures
Check that your router is operating correctly and that your wifi is working. You can check this by connecting another device to the Wi-Fiwifi. If your problem continues, you can refer to your router’s guide for extra assistance in troubleshooting.
App Glitches
The Kasa app may sometimes have difficulties. Make sure you are running updated versions of the application that have been installed. Is it possible to check for any updates on your store? If the issue persists, you can try removing and restarting the Kasa app.
Benefits of Keeping Your Kasa Devices Revised
Improved Performance
Resetting and regularly updating your Kasa devices’ settings will significantly increase efficiency. Firmware updates usually include bugs and enhancements that ensure your devices are running at a high level.
Enhanced Security
Since smart home devices are becoming more commonplace, the demand for solid security precautions has increased. Updating and resetting your Kasa devices as needed ensures that you are running the most recent security patches that protect the home’s network against security threats.
Complete Integration through New attributes
Kasa regularly releases updates designed to boost the experience of your smart home. Keeping your devices up-to-date ensures that you fully benefit from these improvements.
How Do I Change the Password On My TP-Link Wifi Extender?
Here are the steps to change the password on a TP-Link Wi-Fi extender:
1. Connect to the extender: Connect your device to the TP-Link extender’s Wi-Fi network. The default network name (SSID) and password can be found on the bottom or back of the extender.
2. Access the web-based setup page: Open a web browser and enter the default IP address of the extender, which is usually 192.168.0.254. You will be prompted to log in using the default username and password, which can also be found on the bottom or back of the extender.
3. Navigate to the security settings: Once you are logged in, navigate to the security settings of the extender. This can typically be found under the “Wireless” or “Security” tab.
4. Change the password: In the security settings, look for the option to change the Wi-Fi password or network key. Enter the new password and save the changes.
5. Log out and reconnect: After you have saved the changes, log out of the setup page and reconnect to the extender’s Wi-Fi network using the new password.
(FAQs)
Q: What is a Kasa camera?
A: The Kasa camera offers features such as real-time video and audio streaming, motion detection, two-way audio, and cloud storage for recorded footage.
Q: Is a Kasa camera compatible with Alexa and Google Assistant?
A: Yes, Kasa cameras are compatible with both Alexa and Google Assistant. You can use voice commands to control the camera, view live video, and access recorded footage.
Q: How do I access my Kasa camera’s live feed remotely?
A: To access your Kasa camera’s live feed remotely, you will need to use the Kasa app. You can download the Kasa app for free from the App Store or Google Play Store. Once you have logged into the app, you will be able to access the live feed from your Kasa camera.
Q: What is the maximum storage capacity of the Kasa camera?
A: The maximum storage capacity of a Kasa camera depends on the model you have. Some models offer cloud storage, while others allow you to store recorded footage on an external storage device such as a microSD card.
Q: How do I reset my Kasa camera to its default settings?
A: To reset your Kasa camera to its default settings, you will need to press and hold the reset button on the camera for 10 seconds. The reset button is usually located on the bottom or back of the camera.
If you have any other questions or concerns about your Kasa camera, please contact TP-Link’s customer support for assistance.
Conclusion
The Kasa camera is a reliable and versatile security camera that offers a range of features to help you monitor your home or office. With its compatibility with Alexa and Google Assistant, you can use voice commands to control the camera and view its live feed remotely using the Kasa app.
If you have any questions or concerns about your Kasa camera, please reach out to TP-Link’s customer support for assistance.
#KasaCamera #WiFiConnection #SmartHomeHacks #TechTips #HomeSecurity #CameraSetup #WiFiHelp #GadgetGoals #SmartLiving #HomeTech #ConnectYourCamera #WiFiWoes #TechSavvy #EasySetup #KasaLife #CameraGuide #HomeAutomation #StayConnected #DigitalHome #SmartDevice #WiFiReady #TechMadeEasy #KasaTips #CameraLove #HomeGadgets #WiFiWizard #CameraConnection #TechieLife #SmartHomeSetup #KasaFam #HomeSecurityTips